Create a hoverable dropdown with CSS.
Demo: Dropdown Examples
Move the mouse over the examples below:

Basic Dropdown
Create a dropdown box that appears when the user moves the mouse over an element.
Example
Hello World!
Example Explained
HTML) Use any element to open the dropdown content, e.g. a <span>, or a <button> element.
Use a container element (like <div>) to create the dropdown content and add whatever you want inside of it.
Wrap a <div> element around the elements to position the dropdown content correctly with CSS.
CSS) The .dropdown class uses position:relative, which is needed when we want the dropdown content to be placed right below the dropdown button (using position:absolute).
The .dropdown-content class holds the actual dropdown content. It is hidden by default, and will be displayed on hover (see below). Note the min-width is set to 160px. Feel free to change this. Tip: If you want the width of the dropdown content to be as wide as the dropdown button, set the width to 100% (and overflow:auto to enable scroll on small screens).
Instead of using a border, we have used the CSS box-shadow property to make the dropdown menu look like a “card”.
The :hover selector is used to show the dropdown menu when the user moves the mouse over the dropdown button.
Dropdown Menu
Create a dropdown menu that allows the user to choose an option from a list:
This example is similar to the previous one, except that we add links inside the dropdown box and style them to fit a styled dropdown button:
Example
Right-aligned Dropdown Content
If you want the dropdown menu to go from right to left, instead of left to right, add right: 0;
Example
.dropdown-content {
right: 0;
}




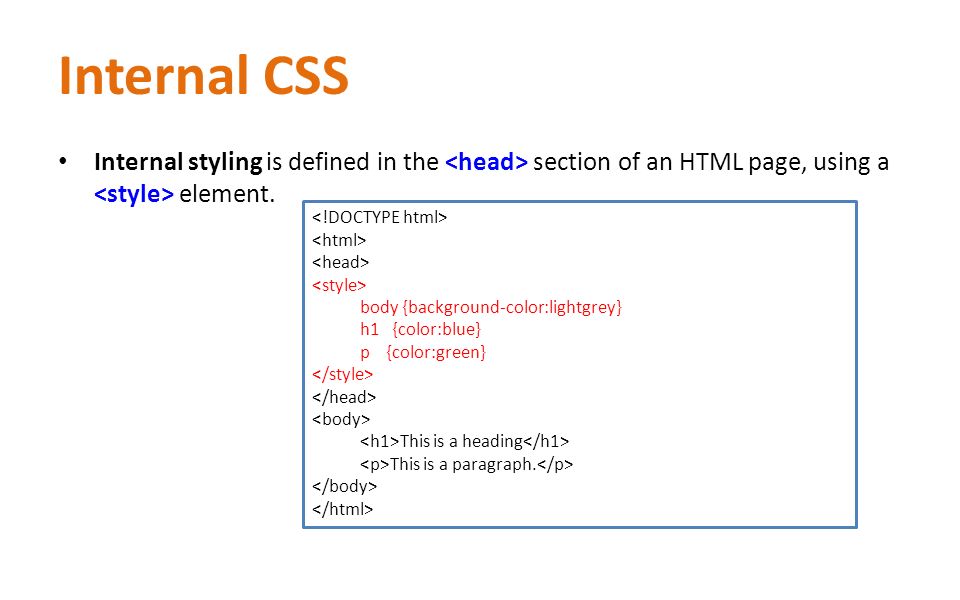

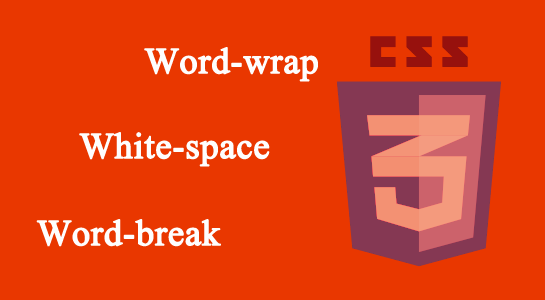
Leave A Comment